Googleマップのストリートビューは移動することができます。
ストリートビューでは道路を先へ進めるのはもちろん、反対車線へ移動したり、歩道へ移動して歩道の道幅・駐車場・建物の入り口をよく見ることもできます。
今回は、Googleマップのストリートビューを移動する方法を紹介します!
Googleマップのストリートビューを移動する方法(向き・反対車線・歩道)
対応:パソコン Andoroid iPhone
それではさっそく、Googleマップのストリートビューを移動してみましょう!
ストリートビューの表示方法はこちらを参照してください。
参考ページ:【Googleマップ】ストリートビューで道路の写真を見る(パソコン)
参考ページ:【Googleマップ】ストリートビューで道路の写真を見る(スマホ)
ストリートビューの向きを変える
こちらがGoogleマップの通常のストリートビューです。道路がメインで表示されています。
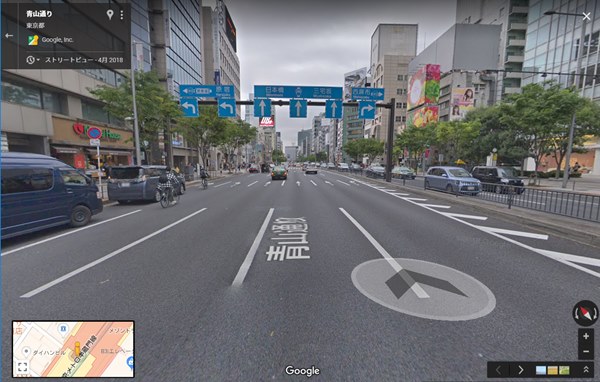
建物の方を見たい場合は、写真をおしたままグリっと左または右へドラッグします。すると建物の方を向くことができました。
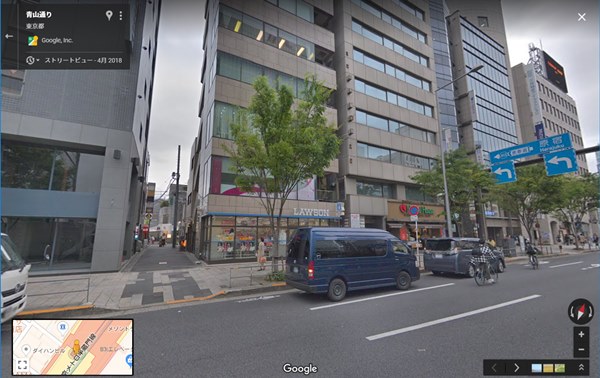
ビルの様子、横道の様子、店の様子などがザっとわかって便利ですね。
次に道路の逆側を見たい場合。
その場合は先ほど写真をおしたままドラッグしたのでさらに繰り替えすと逆向きのストリートビューを表示することができます。こちらが道路の逆側ですね。

ストリートビューを移動する(進む)
ストリートビューでこの先の道路を見たい場合は、道路の先をクリックします。道路にカーソルをあわせると矢印が表示されるのでクリックします。
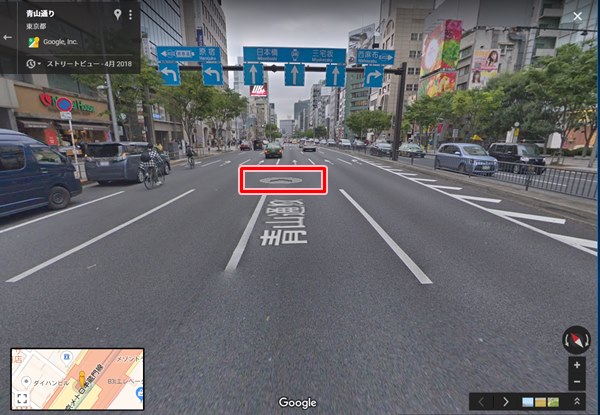
すると道路を少し先まで進めることができました。もっと先まで行きたい場合は、何度もクリックすればどんどん先へ進めることができます。
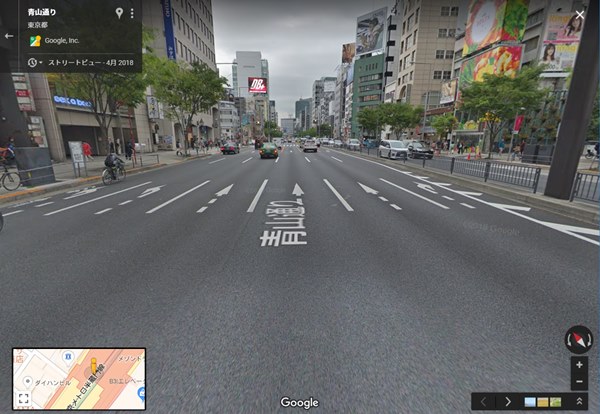
ストリートビューで反対車線を見たい
ストリートビューで道路の反対車線を見たい場合もあるかと思います。
反対車線を見るには、反対車線をクリックします。
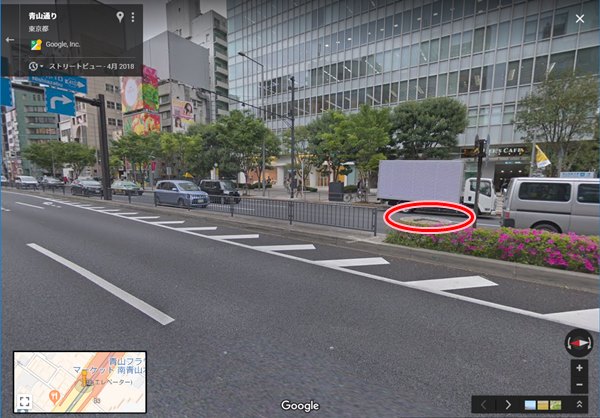
すると、道路の反対車線側に移動することができました。
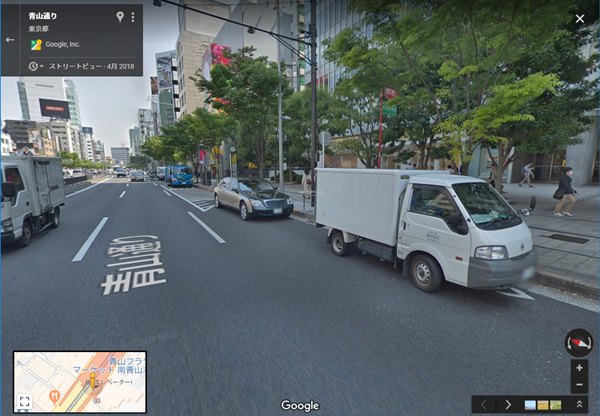
ストリートビューで歩道を見たい
道路ではなく歩道の方をメインで見たい場合もあるかと思います。
歩道をみるには、歩道の場所あたりをクリックします。
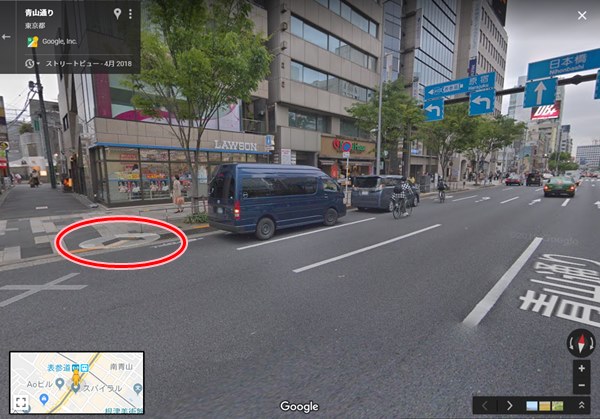
歩道側を大きくストリートビューで表示することができました。
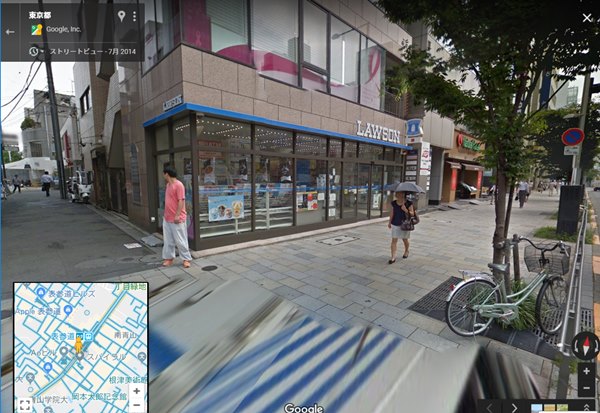
歩道の反対側ももちろん見ることができます。歩道を見ると、歩道の道幅や建物の入り口がよく見えるので、事前に確認することができますね。
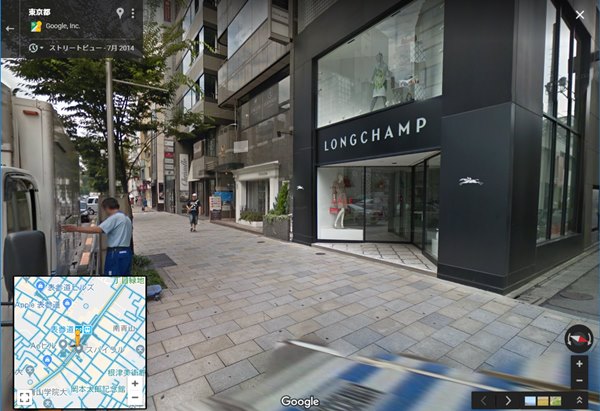
これで、Googleマップのストリートビューで先へ移動して、歩道へ移動し、反対車線に移動することができました。
以上、Googleマップのストリートビューを移動する方法でした。
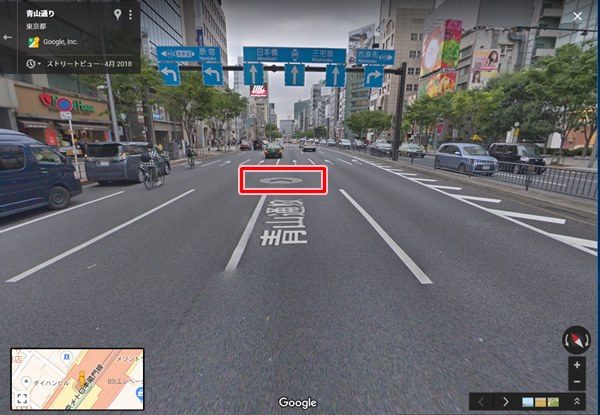

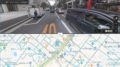
コメント